Which iMac can work as a monitor for PC/PS4? I want to upgrade my old 2008 iMac but have been put off buying any of the newer models as I want (due to limited space on my desk) to also use the iMac as a monitor for my Windows PC or PS4. I have said cable (hdmi to mini display port) and plugged it in correctly to the hdmi input on the PS4 and the mini display port on the mac. Once I had done this I proceeded to close all programs on my computer and press Command-F2 (the key command to activate target display mode),and as a result I received no response from the mac other than. TL;DR The Avermedia Extremecap u3 works great for playing PS4 on the iMac with Retina 5k display.Why this video?I couldn't find much info when I was looking. If the iMac has some display input, there is a way, but due to HDCP it's not going to be cheap at all most likely. You're better off buying a cheap monitor with HDMI in (making sure it's HDCP compatible, of course). I've tried a 3rd party HDMI to thunderbolt adapter but had no luck.
Pro Display XDR is the first 32-inch Retina 6K display that features a 6016 x 3384 resolution, up to 1600 nits of brightness, a 1,000,000:1 contrast ratio with a P3 wide color gamut, and a superwide viewing angle.
Integration with macOS lets you control brightness, and you can use the many built-in reference modes to set your color space and other display characteristics. You can rotate Pro Display XDR 90 degrees and macOS automatically adjusts window and display orientation.
Set up your Pro Display XDR
Learn how to choose a location for your display, connect your display to Pro Stand or the VESA Mount Adapter, and connect it to your Mac.
Choose a location for your display
Pro Display XDR uses a new True Tone technology with dual ambient light sensors to monitor the lighting around your display. For the best experience using Pro Display XDR, place it in a location where a lamp or other light source won't be directly in front of or behind it. Or, turn off True Tone in System Preferences > Displays.
If there’s a light source in front of or behind your display and it appears brighter than expected, learn what to do.
How To Connect Ps4 To Imac Monitor Wireless
Attach Pro Stand or the VESA Mount Adapter
Pro Stand easily attaches to Pro Display XDR through a magnetic connector that locks into place. Learn how to attach Pro Display XDR to Pro Stand.
If you already have a VESA mount, attach the VESA Mount Adapter to use Pro Display XDR in your existing setup. When you use the VESA Mount Adapter with your Pro Display XDR, set up your display so that its screen is facing forward, not parallel to the ground. Never position it facing fully up or fully down, such as from the ceiling. Learn how to attach the VESA Mount Adapter.
Connect your display
Connect the included Thunderbolt 3 Pro Cable (2 m) to the Thunderbolt 3 port on your display and a Thunderbolt 3 port directly on your Mac, not daisy-chained through another Thunderbolt 3 device or hub. The default mac chess app.
Pro Display XDR doesn't have any buttons and automatically turns on when you plug it into power and connect it to your Mac.
Use reference modes
Pro Display XDR is factory calibrated for professional workflows and includes many reference modes suitable for different production environments. Learn how to choose reference modes and set your favorites.
System requirements and compatible Mac models
Pro Display XDR requires a Mac with a Thunderbolt 3 port and macOS Catalina 10.15.2 or later.
Compatible Mac models
Pro Display XDR supports a resolution of 6016 x 3384 with 10bpc on these Mac models:
- Mac Pro introduced in 2019
- 16-inch MacBook Pro introduced in 2019
- 15-inch MacBook Pro introduced in 2018 or later
- 13-inch MacBook Pro with Four Thunderbolt 3 ports introduced in 2020
- 13-inch MacBook Pro with Apple M1 chip
- iMac introduced in 2019 or later
- Mac mini introduced in 2020
- MacBook Air introduced in 2020
- Mac computers with Thunderbolt 3 ports connected to Blackmagic eGPU or Blackmagic eGPU Pro
Refresh rates
You can switch between these refresh rates on your display:
- 47.95Hz
- 48.00Hz
- 50.00Hz
- 59.94Hz
- 60.00Hz
Learn how to change the refresh rate on your Pro Display XDR.
Cleaning Pro Display XDR
Pro Display XDR includes a polishing cloth to clean the display. Learn how to clean Pro Display XDR.
If your display appears brighter than expected
If you place Pro Display XDR in an area where a light source is directly in front of or behind the display and your display appears brighter than expected, turn off the automatic brightness and color settings:
- Choose Apple menu > System Preferences, then click Displays.
- Turn off True Tone.
- Turn off 'Automatically adjust brightness'.
- Drag the Brightness slider to the desired level.
Learn more
- Use multiple displays with your Mac Pro (2019).
- Get help with video issues if you don't see an image when using the correct cable.
Apr 06, 2016 Connect your PS4 DualShock 4 controller to your Mac via USB, launch the Remote Play app, and sign in with your Playstation account. Now, here’s the part we missed when first getting started: before you press Start to connect to your PS4 console, go to PS4 Remote Play Preferences in the OS X Menu Bar. Apr 08, 2016 To install the PS4 Remote Play application on your Windows PC and Mac, download the application for your operating system from this page: Remote. How to download and run PS4 Remote Play on your PC and Mac. PS4 Remote Play For PC can be easily installed and used on a desktop computer or laptop running Windows XP, Windows 7, Windows 8, Windows 8.1, Windows 10 and a Macbook, iMac running Mac OS X. This will be done using an Android emulator. To install PS4 Remote Play For PC, we will use BlueStacks app player.
Update information
Apr 06, 2016 The official remote play app on macbook air (OS X El Capitan) sorry for the bad quality its the stupid recording app, It works great there is no noticeable lag. Tags: Macbook.
Main features of the (PS4 Remote Play) version 3.0 update:
- Stability during use of some features has been improved.
Getting ready
You'll need the following to use (PS4 Remote Play).
- Computer*
- PS4™ system*
- DUALSHOCK™4 wireless controller
- USB cable or DUALSHOCK™4 USB wireless adaptor
By using a wireless adaptor, you can use the controller wirelessly. - Account for PlayStation™Network
- High-speed Internet connection
For best performance, we recommend a high-speed connection with upload and download speeds of at least 15 Mbps.
- *See also 'System requirements'.

To use voice chat, you'll need a microphone. You can use your computer's built-in microphone if you'd like.
Initial setup
Installing the application
- 1.Click one of the links below to download the installation file for (PS4 Remote Play).
Save the file to your desktop or other location. - 2.Run the installation file.
An installation dialog box appears. Follow the on-screen instructions to install the application.
During the installation, you might see a request to download additional software that's needed to use (PS4 Remote Play). To download this software, follow the on-screen instructions.
Setting up your PS4™ system
Voids wrath servers. Before using this application, you'll need to do the following on your PS4™ system.
- Enable Remote Play. Select (Settings) > [Remote Play Connection Settings], and then select the checkbox for [Enable Remote Play].
- Activate the system as your primary PS4™ system. Select (Settings) > [Account Management] > [Activate as Your Primary PS4] > [Activate].
- To start Remote Play while your PS4™ system is in rest mode, select (Settings) > [Power Save Settings] > [Set Features Available in Rest Mode]. Then select the checkboxes for [Stay Connected to the Internet] and [Enable Turning On PS4 from Network].
How To Connect Ps4 To Imac Monitor Screen
Using Remote Play
- 1.Turn on your PS4™ system or put it into rest mode.
- 2.Connect a controller to your computer with a USB cable, or pair it using a DUALSHOCK™4 USB wireless adaptor.
- 3.Launch (PS4 Remote Play) on your computer, and then click [Start].
- 4.Sign in with your account for PlayStation™Network.
- You'll need to pair your PS4™ system and computer manually if you haven't activated your PS4™ system as your primary system, or if this application can't find your PS4™ system. Connect your computer and PS4™ system over the same network, and then follow the on-screen instructions.
- Some games do not support Remote Play.
- Some or all video content might not be displayed on your device depending on the game or video service.
- For details on audio input and output during Remote Play, visit the customer support website for your country or region.
When Remote Play is not available
Refer to the following information if Remote Play is not available, or if you experience stability issues.
- Generally, a high-speed connection with upload and download speeds of at least 5 Mbps is required.
To view the estimated connection speed for your PS4™ system, select (Settings) > [Network] > [Test Internet Connection]. - We recommend a wired Internet connection for both your PS4™ system and computer.
- If you are using a Wi-Fi (wireless) connection, move your PS4™ system closer to the access point or router. Make sure there are no obstructions between them.
- Other devices on your network might be using a large amount of bandwidth. Wait until they are idle before using Remote Play.
- Select [Settings] > [Video Quality for Remote Play] on the (PS4 Remote Play) start screen. Configure these settings:
- For [Resolution], choose either [Standard (540p)] or [Low (360p)].
- For [Frame Rate], choose [Standard].
The connection speed varies depending on your network environment. For details, contact your Internet service provider.
System requirements
PS4™ system
System software version 7.00 or later
Always update your PS4™ system to the latest version of the system software.
Windows PC
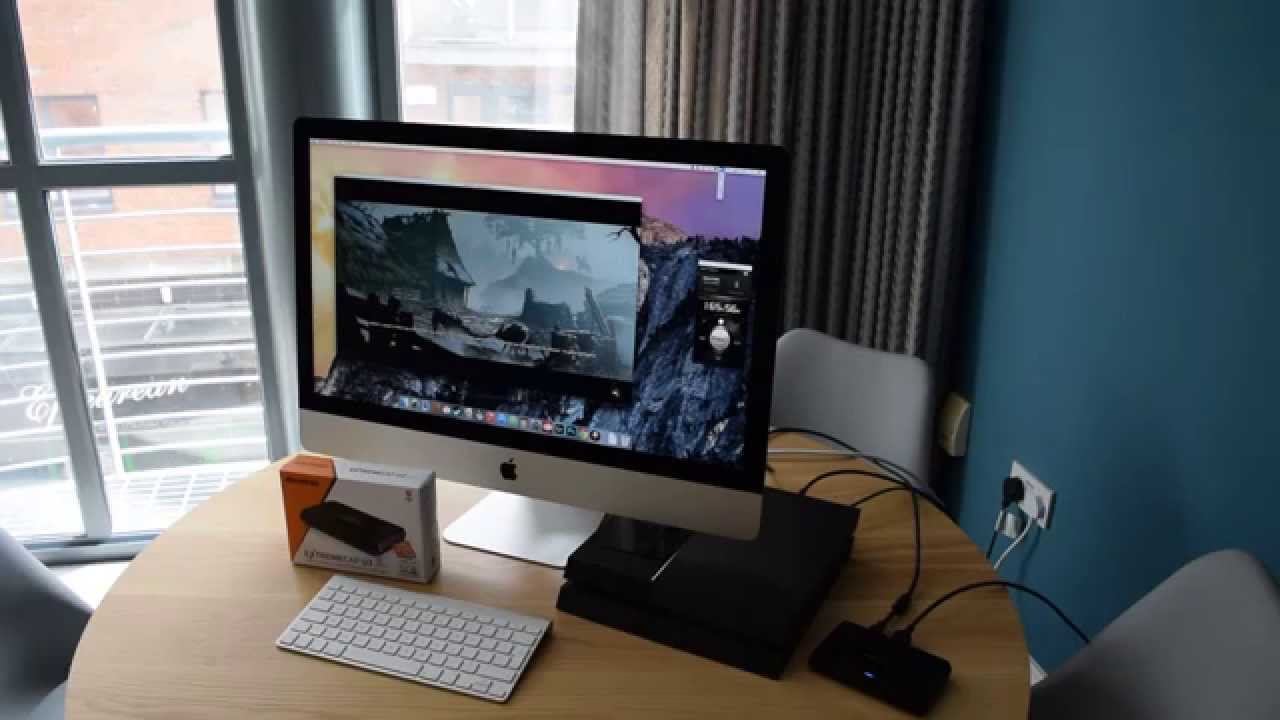
- A computer with either of the following operating systems.
- Windows 8.1 (32-bit or 64-bit)
- Windows 10 (32-bit or 64-bit)
- Intel® Core™ i5-560M Processor 2.67 GHz or faster
- Intel Core i5-2450M Processor 2.50 GHz or faster
When setting [Video Quality for Remote Play] > [Resolution] to [Best (1080p)] and [Frame Rate] to [High] on a PS4™ system (CUH-7000 series). - 100 MB or more of available storage
- 2 GB or more of RAM
- 1024 × 768 or higher display resolution
- Sound card
- USB port
Uninstalling the application
Folder and command names might vary depending on your OS version.
In Windows Settings, click [Apps], or in Control Panel, click [Programs] > [Programs and Features], and then uninstall [PS4 Remote Play].
Support information
For more information about (PS4 Remote Play), visit the customer support website for your country or region.
Update information
Main features of the (PS4 Remote Play) version 3.0 update:
How To Connect Ps4 To Imac Monitor Windows 10
- You can now enjoy Remote Play by using Bluetooth® to connect a wireless controller to a Mac computer running macOS Catalina.
- Stability during use of some features has been improved.
Getting ready
You'll need the following to use (PS4 Remote Play).
- Computer*
- PS4™ system*
- Wireless controller
- Account for PlayStation™Network
- High-speed Internet connection
For best performance, we recommend a high-speed connection with upload and download speeds of at least 15 Mbps.
- *See also 'System requirements'.
To use voice chat, you'll need a microphone. You can use your computer's built-in microphone if you'd like.
Initial setup
Installing the application
Ps4 On Monitor
- 1.Click one of the links below to download the installation file for (PS4 Remote Play).
Save the file to your desktop or other location. - 2.Run the installation file.
An installation dialog box appears. Follow the on-screen instructions to install the application.
Setting up your PS4™ system
Before using this application, you'll need to do the following on your PS4™ system.
- Enable Remote Play. Select (Settings) > [Remote Play Connection Settings], and then select the checkbox for [Enable Remote Play].
- Activate the system as your primary PS4™ system. Select (Settings) > [Account Management] > [Activate as Your Primary PS4] > [Activate].
- To start Remote Play while your PS4™ system is in rest mode, select (Settings) > [Power Save Settings] > [Set Features Available in Rest Mode]. Then select the checkboxes for [Stay Connected to the Internet] and [Enable Turning On PS4 from Network].
Using Remote Play
- 1.Turn on your PS4™ system or put it into rest mode.
- 2.Connect a controller to your computer using Bluetooth®.
You can also use a USB cable. - 3.Launch (PS4 Remote Play) on your computer, and then click [Start].
- 4.Sign in with your account for PlayStation™Network.
- You'll need to pair your PS4™ system and computer manually if you haven't activated your PS4™ system as your primary system, or if this application can't find your PS4™ system. Connect your computer and PS4™ system over the same network, and then follow the on-screen instructions.
- Some games do not support Remote Play.
- Some or all video content might not be displayed on your device depending on the game or video service.
- For details on audio input and output during Remote Play, visit the customer support website for your country or region.
Playstation Remote Play Mac
When Remote Play is not available
Refer to the following information if Remote Play is not available, or if you experience stability issues.
- Generally, a high-speed connection with upload and download speeds of at least 5 Mbps is required.
To view the estimated connection speed for your PS4™ system, select (Settings) > [Network] > [Test Internet Connection]. - We recommend a wired Internet connection for both your PS4™ system and computer.
- If you are using a Wi-Fi (wireless) connection, move your PS4™ system closer to the access point or router. Make sure there are no obstructions between them.
- Other devices on your network might be using a large amount of bandwidth. Wait until they are idle before using Remote Play.
- Launch (PS4 Remote Play). Then choose [PS4 Remote Play] > [Preferences] > [Video Quality for Remote Play] from the menu bar. Configure these settings:
- For [Resolution], choose either [Standard (540p)] or [Low (360p)].
- For [Frame Rate], choose [Standard].
Connect Ps4 Controller To Pc
The connection speed varies depending on your network environment. For details, contact your Internet service provider.
System requirements
PS4™ system
System software version 7.00 or later
Always update your PS4™ system to the latest version of the system software.
Ps4 Remote Play Download
Mac
- A computer with any of the following operating systems.
- macOS High Sierra
- macOS Mojave
- macOS Catalina
- Intel Core i5-520M Processor 2.40 GHz or faster
- 40 MB or more of available storage
- 2 GB or more of RAM
- USB port
Uninstalling the application
Tattletail game free download mac. Folder and command names might vary depending on your OS version.
Drag [PS4 Remote Play] from the Applications folder to the Trash. Then choose Finder > [Empty Trash].
Support information
For more information about (PS4 Remote Play), visit the customer support website for your country or region.
- ', 'PlayStation', and 'DUALSHOCK' are registered trademarks or trademarks of Sony Interactive Entertainment Inc.
- 'SONY' is a registered trademark or trademark of Sony Corporation.
- The Bluetooth® word mark and logos are registered trademarks owned by the Bluetooth SIG, Inc. and any use of such marks by Sony Interactive Entertainment Inc. is under license. Other trademarks and trade names are those of their respective owners.
- Mac and macOS are trademarks of Apple Inc., registered in the U.S. and other countries.
- Intel and Intel Core are trademarks of Intel Corporation or its subsidiaries in the U.S. and/or other countries.
- Other system and product names are generally trademarks or registered trademarks of their respective owners.