Download Accelerator Plus. Ninja Download Manager. Free Download Manager. After all, simply clicking on a download link is about as easy as it gets when it comes using the. Mac Apps for Password Managers. A password manager can manage your passwords, email log-ins, credit card information, addresses, social security number, and more - unlocking everything across all.
SecureCRT 9.1.0 - September 02, 2021
64-bit Windows PC Installer Version Filename SecureCRT 9.1 scrt-x64.9.1.0.2579.exe SecureCRT + SecureFX 9.1 Bundle * scrt-sfx-x64.9.1.0.2579.exe 32-bit Windows PC Installer Version Filename SecureCRT 9.1 scrt-x86.9.1.0.2579.exe SecureCRT + SecureFX 9.1 Bundle * scrt-sfx-x86.9.1.0.2579.exe * The bundle installer is required for settings to be shared between SecureCRT and SecureFX.
The downloads listed above are full installers. For more information, see this FAQ.
macOS (10.14 - 10.15) Version Filename SecureCRT 9.1 scrt-9.1.0-2579.osx_x64.dmg SecureCRT 9.1 scrt-9.1.0.2579.osx_x64.tar.gz SecureCRT + SecureFX 9.1 Bundle * scrt-sfx-9.1.0-2579.osx_x64.dmg SecureCRT + SecureFX 9.1 Bundle * scrt-sfx-9.1.0.2579.osx_x64.tar.gz * The bundle installer is required for settings to be shared between SecureCRT and SecureFX.
The downloads listed above are full installers. For more information, see this FAQ.
Ubuntu 20.04 LTS 64-bit Version Filename SecureCRT 9.1 scrt-9.1.0-2579.ubuntu20-64.x86_64.deb SecureCRT 9.1 scrt-9.1.0.2579.ubuntu20-64.tar.gz SecureCRT + SecureFX 9.1 Bundle * scrt-sfx-9.1.0-2579.ubuntu20-64.x86_64.deb SecureCRT + SecureFX 9.1 Bundle * scrt-sfx-9.1.0.2579.ubuntu20-64.tar.gz Ubuntu 18.04 LTS 64-bit Version Filename SecureCRT 9.1 scrt-9.1.0-2579.ubuntu18-64.x86_64.deb SecureCRT 9.1 scrt-9.1.0.2579.ubuntu18-64.tar.gz SecureCRT + SecureFX 9.1 Bundle * scrt-sfx-9.1.0-2579.ubuntu18-64.x86_64.deb SecureCRT + SecureFX 9.1 Bundle * scrt-sfx-9.1.0.2579.ubuntu18-64.tar.gz Red Hat Enterprise Linux 8.x 64-bit Version Filename SecureCRT 9.1 scrt-9.1.0-2579.rhel8-64.x86_64.rpm SecureCRT 9.1 scrt-9.1.0.2579.rhel8-64.tar.gz SecureCRT + SecureFX 9.1 Bundle * scrt-sfx-9.1.0-2579.rhel8-64.x86_64.rpm SecureCRT + SecureFX 9.1 Bundle * scrt-sfx-9.1.0.2579.rhel8-64.tar.gz Red Hat Enterprise Linux 7.x 64-bit Version Filename SecureCRT 9.1 scrt-9.1.0-2579.rhel7-64.x86_64.rpm SecureCRT 9.1 scrt-9.1.0.2579.rhel7-64.tar.gz SecureCRT + SecureFX 9.1 Bundle * scrt-sfx-9.1.0-2579.rhel7-64.x86_64.rpm SecureCRT + SecureFX 9.1 Bundle * scrt-sfx-9.1.0.2579.rhel7-64.tar.gz * The bundle installer is required for settings to be shared between SecureCRT and SecureFX.
Other platforms available on request.
The downloads listed above are full installers. For more information, see this FAQ.
The Secure Download Manager (SDM):

Downloading software with the SDM:
What is the Secure Download Manager and why do I need it?

The Secure Download Manager (SDM) is a program for downloading files securely from your WebStore. When you download software from a WebStore that uses the SDM, you will be prompted to download and install the SDM to your computer. You need only install the SDM on your computer once. Periodically there will be updates to the SDM. You will be prompted to download the updated version. If you choose to download additional software from the WebStore, you do not need to re-download or re-install the SDM unless you have removed it from your system.
The SDM provides for secure, effective and efficient file downloads, especially for files that are too large for some browsers to download. You receive the software that you ordered safely and completely.
Features
- Resumes unfinished or interrupted downloads from the place where they left off
- Simple installation wizard
- Multiple files can be downloaded at the same time
- You decide when to download
- Easily handles large files (bigger than 2 GB)
- Ensures your files are secure by using encrypted data
- Easy downloading with just a few clicks
Downloading software with the SDM is a four-step process.
- Download the SDM installation file from the Download Instructions page.
- Run the SDM installation file to install the SDM.
- Download your order package (.sdx file) from the Download Instructions page.
- Run your order package to download your software. (Note: Depending on your browser, the SDM window may open when the .SDX has finished downloading, making this step unnecessary.)
» Return to top
How do I download and install the SDM?
If you have already downloaded and installed the SDM, you do not need to download and install it again unless you have removed it from your system. Go to step 3.
To download and install the SDM:
- Click the Download SDM button. The SDM starts downloading.
- Follow the on-screen prompts to download the SDM to your computer. The steps will vary slightly depending on your browser.
- Locate the downloaded file and launch it.
Secure My Mac
When the SDM is successfully downloaded and installed, return to the 'Download Instructions' window to obtain your software.

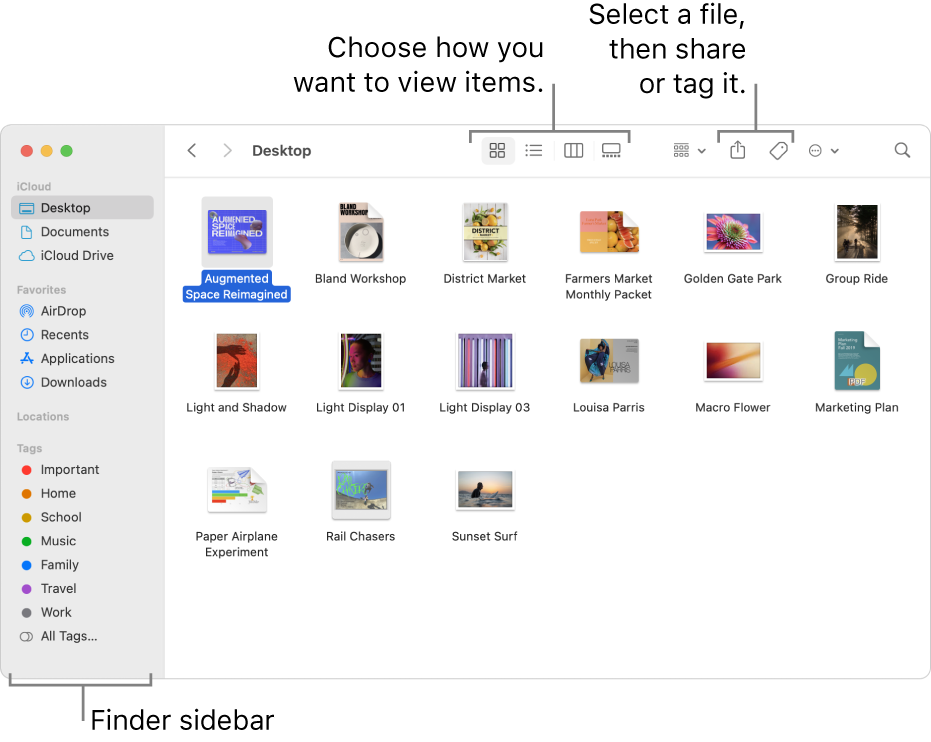
» Return to top
What are the SDM system requirements?
You must install the Secure Download Manager to download software from this WebStore. The SDM takes very little disk space (approximately 10 MB). The following operating systems are supported.
- For Windows: Windows 7 or later
- For Mac: OSX 10.9 or later
» Return to top
Where can I find the SDM on my computer?
Once the SDM is successfully downloaded to and installed on your computer, in Windows, the Secure Download Manager icon is displayed on your desktop. For the Mac, the SDM is found in the Application Folder.
» Return to top
How do I remove the SDM from my computer?
If you are using Windows:
- Navigate to the Control Panel.
- Click the Programs and Features or Add or Remove Programs link to display the list of installed programs on your computer.
- Find the Secure Download Manager program.
- Remove or uninstall the program. The software is removed from your computer.
If you are using Mac OS X:
- Navigate to the Applications folder.
- Right click on the Secure Download Manager program.
- Select Move to Trash.
» Return to top
How do I download software with the SDM?
After you download and install the SDM:
- Return to the Download Instructions page and click the Download .SDX button to download the .SDX file.
- If the SDM does not launch automatically, locate the .SDX file on your computer and double click it to open the SDM window. The items from your order are displayed.
- If applicable, select the 32- or 64-bit version of the software you ordered.
- Click the Start Download button for each item you ordered to download your software.
Note: Download times will vary depending on the software you are downloading. Once the download is complete, you will still need to install your software.
» Return to top
How do I install software downloaded with the SDM?
To install your software once it has finished downloading:
- Click the Launch button on the SDM screen.
- If there is an install command for the software you downloaded, the install command will execute and your software will be installed.
- If there is no install command, or if you are using a Mac, the folder where your software was downloaded to will open.
- Depending on the software you downloaded, the file may open automatically or you may have to double click the filename to run your software.
» Return to top
What is the .SDX file and why do I need it?
The .SDX is a small file that contains all of the information about your order. It must be downloaded before you can obtain your order. Without it the SDM will be unable to download your software.
» Return to top
How do I resume a paused or interrupted download?
If the download process is interrupted or you have paused the download, you usually do not need to start from the beginning again. The SDM will resume the download from where it was interrupted unless the file has changed since you began downloading it. You can also pause and resume your download at any time.
To pause and resume a download:
- Click the Pause button (between the progress bar and the word Downloading...) to pause your download.
- Click the Play button (between the progress bar and the word Paused) to resume your download.
To resume an interrupted download:
- Launch SDM by double-clicking the Secure Download Manager icon (yellow lightning bolt in a purple circle). Your last order is displayed.
- Click the Resume button on the SDM screen. Your download resumes at the same point at which it was interrupted.
» Return to top
Where is the software I downloaded?
The destination folder is displayed in the SDM window under the name of the software you are downloading.
If you do not change the default download location, your files will download to your computer's Downloads folder.
» Return to top
How do I change the location my software gets downloaded to?
Before launching the software download:
Pulse Secure Mac Download
- Click the Change Location button in the SDM window (next to the download location). The Browse for Folder window will appear.
- Select the folder you would like your file to be downloaded to.
- Click the OK button.
- Click the Start Download button to download your software to the destination folder you selected.
» Return to top
Why isn't my software downloading?
If the progress bar of the download does not seem to be moving after about 15 or 20 minutes, it may be for one of the following reasons:
- There may be a problem with your network connection. Make sure that your computer is still connected to the Internet.
- Wireless connections have a minor latency that can cause corruption during transfers. Try connecting directly to your modem or router via a network cable and then restart the download.
- The account you are using my not be authorized to download software to your computer. Make sure that you are logged in with an account that has administrative privileges.
- Some networks used at schools or in offices have security programs in place. Try downloading from a different network.
- Active firewalls, antivirus and antispyware programs can interfere with the download. Try turning off any security programs that you have on your computer.
Note: Disabling antivirus/antispyware software while connected to the Internet or to a local network can create security risks, and may leave your computer vulnerable to attacks. Turn this software back on as soon as possible once you have completed the download.
Pulse Secure Mac Os Download
» Return to top
I received an error message while using the SDM. What does it mean?
Some error messages you may encounter, and the reasons why they appear, include:
- 'The source file has changed since you began the download. The file will re-download from the beginning.'
The above message is displayed if the publisher makes a change to the file before you finish downloading it. When you resume the download, the SDM recognizes that the file versions are different. The file will re-download from the beginning.
- 'The file location does not exist or you do not have permission to save to that folder. Click the Browse link to select a different location.'
The above message is displayed if the file cannot be downloaded to the location that you selected.
- 'If you have reached your download limit, you may request an additional download. If you have returned your software, you may now reorder the software.'
The above message is displayed if you have already downloaded the product and have reached the maximum allowable limit of downloads for the product. Click the Request an additional download link for a form to request another download. You may also see this message if you returned the software before you downloaded it.
- 'Unpacking error. The product did not unpack correctly. Please download the product again.'
The above message is displayed if the product did not unpack correctly. Try downloading the product again. If you are still unsuccessful, contact support.
- 'This file is not supported on your current platform. Please attempt to download from a computer running a Microsoft Windows operating system.'
Not all download formats are supported on all platforms. If the above message is displayed, try downloading the file from a Microsoft Windows platform.
- 'The download cannot be completed. If a location selection is available for this product, select another location. If no location selection is available, the download may fail to complete because no Internet connection was found, the Internet connection was lost or a firewall or proxy server exists between the client station and hosting location. Please try again later.'
Mac Secure Delete
The above message is displayed if there is a problem downloading the file. You may be able to select another download location, or you could try again in a few minutes. If the problem continues, contact support.
Secure Download Manager Mac App
» Return to top