Trusted Mac download Apple Disk First Aid 8.6. Virus-free and 100% clean download. Get Apple Disk First Aid alternative downloads.
Disk First Aid 8.6.1, despite having been originally released for Mac OS 9.0.4, can still run on Mac OS 8.1 on a 68040. It is the last version to run on a 68k Mac. Later versions of Disk First Aid that shipped with Mac OS 9.x were exclusive to PowerPC. Jan 18, 2018 Follow the instructions on the screen, and when the menu bar appears, from the Utilities ( Mac OS X 10.5 and later) or Disk Utilities (Mac OS X 10.4) menu, select Disk Utility. In the column on the left, select the volume you want to repair, and then on the right, click the First Aid tab. You can select multiple volumes by holding down the. To check and repair a disk, you need to run First Aid on each volume and container on the storage device in turn, then run it on the storage device itself. If Disk Utility tells you the disk is about to fail, back up your data and replace the disk—you can’t repair it. In the Disk Utility app on your Mac, choose View Show All Devices.
To repair the boot disk, type in the following command, then press “Enter.” / sbin / fsck -fy This runs fsck with the -f flag which forces it to check journaled file systems like HFS+, as well as the -y flag, which automatically says “yes” to any prompts that fsck might encounter. Click the partition on which your operating system is installed - in this case it's called Mac OS X - and, under the First Aid tab, click Repair Disk Permissions.
macOS Recovery is part of the built-in recovery system of your Mac. You can start up from macOS Recovery and use its utilities to recover from certain software issues or take other actions on your Mac.
How to start up from macOS Recovery
- Turn on your Mac and immediately press and hold these two keys: Command (⌘) and R. Need help?
- Release the keys when you see an Apple logo, spinning globe, or other startup screen.
- You might be prompted to enter a password, such as a firmware password or the password of a user who is an administrator of this Mac. Enter the requested password to continue.
- Startup is complete when you see the utilities window:
- After starting up from macOS Recovery, select a utility, then click Continue:
- Restore From Time Machine Backup:Restore your Mac from a Time Machine backup.
- Reinstall macOS: Download and reinstall the Mac operating system.
- Get Help Online: Use Safari to browse the web and find help for your Mac. Links to Apple's support website are included. Browser plug-ins and extensions are disabled.
- Disk Utility: Use Disk Utility to repair your disk or erase your disk or other storage device.
Additional utilities are available from the Utilities menu in the menu bar: Startup Security Utility (or Firmware Password Utility), Network Utility, and Terminal.
- To quit macOS Recovery, choose Restart or Shut Down from the Apple menu . If you want to choose a different startup disk before quitting, choose Startup Disk from the Apple menu.
If you can't start up from macOS Recovery
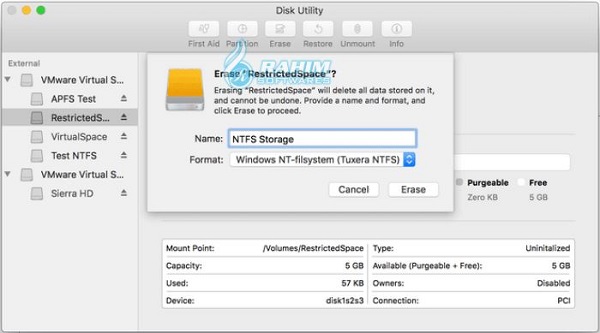

If your Mac can't start up from its built-in macOS Recovery system, it might try to start up from macOS Recovery over the Internet. When that happens, you see a spinning globe instead of an Apple logo during startup:
To manually start up from Internet Recovery, press and hold either of these key combinations at startup:
- Option-Command-R
- Shift-Option-Command-R
Learn more
Browser for mac os 10.7.5. If startup from Internet Recovery is unsuccessful, you see a globe with an alert symbol (exclamation point):
In that case, try these solutions:
Mac Disk Utility
- Make sure that your Mac can connect to the Internet. If you're not prompted to choose a Wi-Fi network during startup, move your pointer to the top of the screen, then choose a network from the Wi-Fi menu , if available.
- Press Command-R at startup to try using the built-in Recovery system instead of Internet Recovery.
- Connect to the Internet using Ethernet instead of Wi-Fi, or vice versa.
- Connect to the Internet from a different Wi-Fi or Ethernet network. Your network configuration might not allow the Internet access that macOS Recovery needs.
- Try again later, because the issue might be temporary.
- Start up from another disk or volume, if available, or use a bootable installer to reinstall macOS.
Disk First Aid Mac
Disk Repair For Mac Osx
Disk Repair For Mac Os 10.13
If you still need help, please contact Apple Support.
Disk Utility User Guide
Disk Utility can check for and fix errors related to the formatting and directory structure of a Mac storage device.
Disk Utility can fix certain disk problems—for example, multiple apps quit unexpectedly, a file is corrupted, an external device doesn’t work properly, or your computer won’t start up. Disk Utility can’t detect or repair all problems that a disk may have.
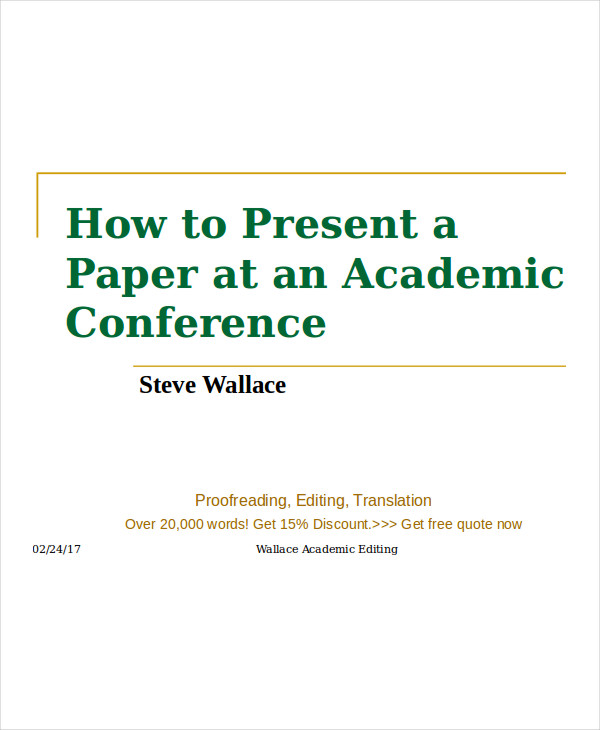
To check and repair a disk, you need to run First Aid on each volume and container on the storage device in turn, then run it on the storage device itself.
If Disk Utility tells you the disk is about to fail, back up your data and replace the disk—you can’t repair it.
In the Disk Utility app on your Mac, choose View > Show All Devices.
If Disk Utility isn’t open, click the Launchpad icon in the Dock, type Disk Utility in the Search field, then click the Disk Utility icon .
Note: If you’re checking your startup disk or startup volume, restart your computer in macOS Recovery, select Disk Utility in the macOS Recovery window, then click Continue. If you check your startup volume (Macintosh HD), make sure you also check your data volume (Macintosh HD - Data).
In the sidebar, select a volume, then click the First Aid button .
In the First Aid dialog, click Run, then follow the onscreen instructions.
When the First Aid process is complete, click Done.
Repeat steps 2 through 4 for each volume on the storage device.
In the sidebar, select a container, then click the First Aid button .
In the First Aid dialog, click Run, then follow the onscreen instructions.
When the First Aid process is complete, click Done.
Repeat steps 6 through 8 for each container on the storage device.
In the sidebar, select the storage device, then click the First Aid button .
In the First Aid dialog, click Run, then follow the onscreen instructions.
When the First Aid process is complete, click Done.

If Disk Utility reports that the disk appears to be OK or has been repaired, you’re done. You can click Show Details to see more information about the repairs. Otherwise, you may need to do one of the following.
If Disk Utility reports “overlapped extent allocation” errors, two or more files occupy the same space on your disk, and at least one of them is likely to be corrupted. You need to check each file in the list of affected files. Most of the files in the list have aliases in a DamagedFiles folder at the top level of your disk.
If you can replace a file or re-create it, delete it.
If it contains information you need, open it and examine its data to make sure it hasn’t been corrupted.
If Disk Utility can’t repair your disk, or you receive a report that the First Aid process failed, try to repair the disk or partition again. If that doesn’t work, back up as much of your data as possible, reformat the disk, reinstall macOS, then restore your backed-up data.
If your Mac has a Fusion Drive and you see a flashing question mark or alert, see the troubleshooting section of the Apple Support article About Fusion Drive, a storage option for some Mac computers.
If you continue to have problems with your disk or it can’t be repaired, it may be physically damaged and need to be replaced. For information about servicing your Mac, see Find out how to service or repair your Mac.